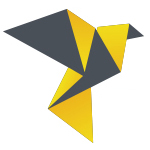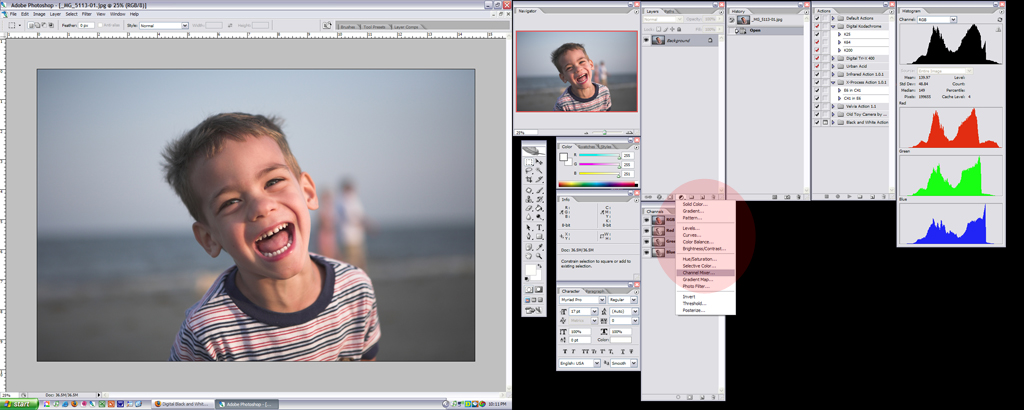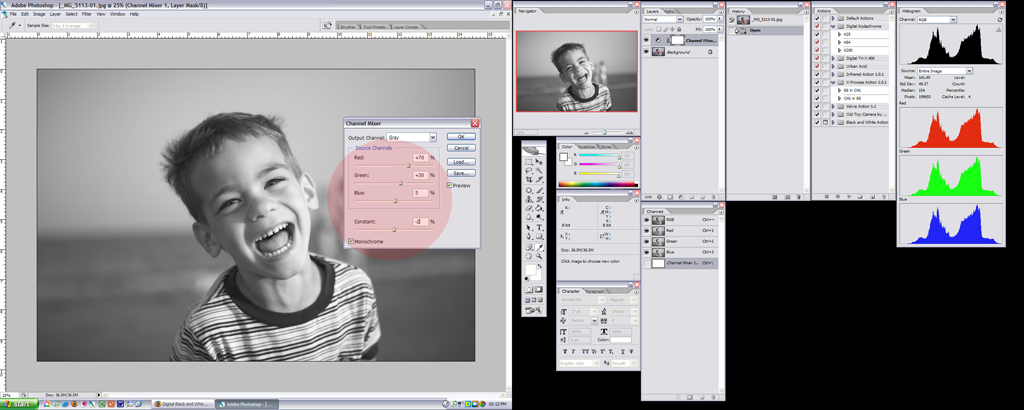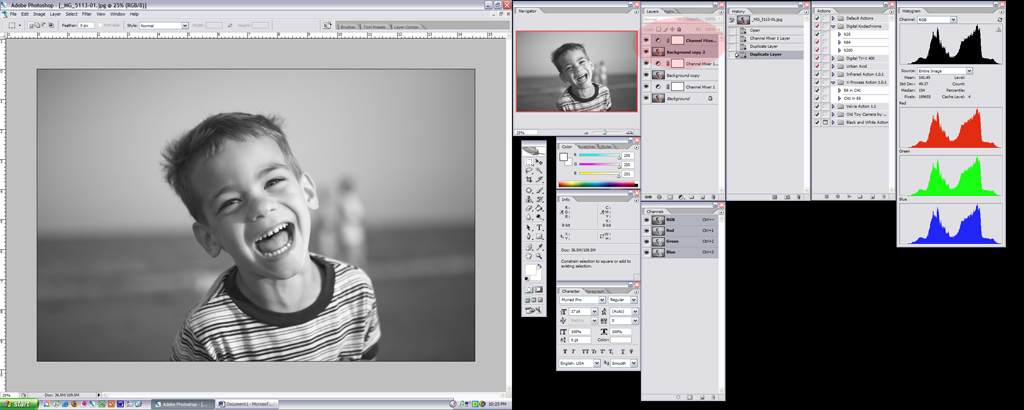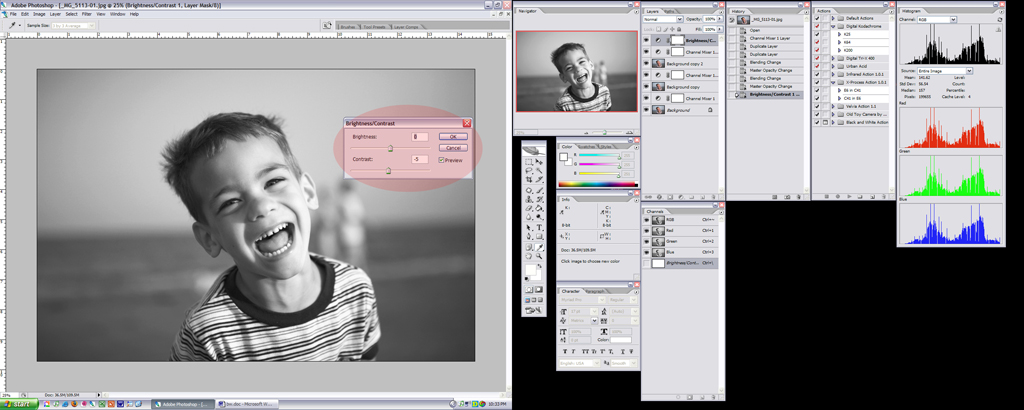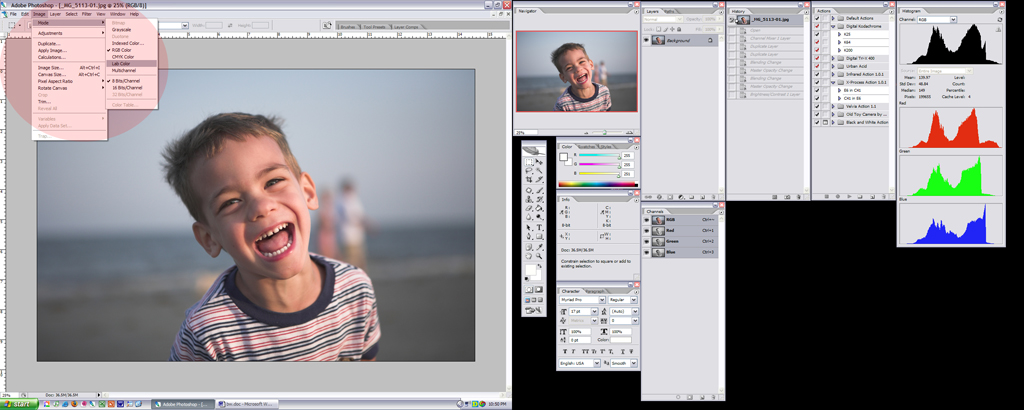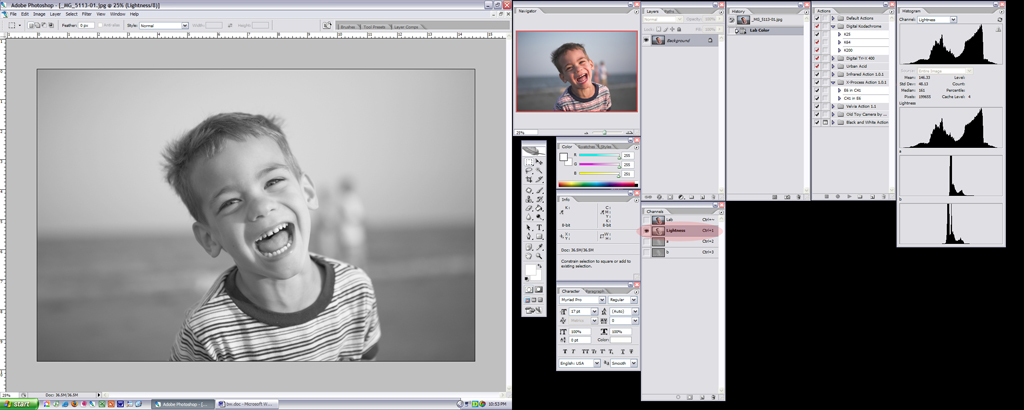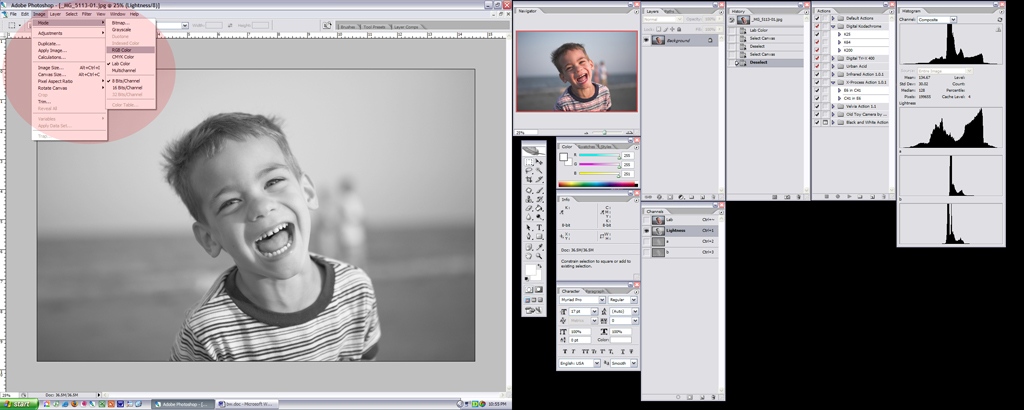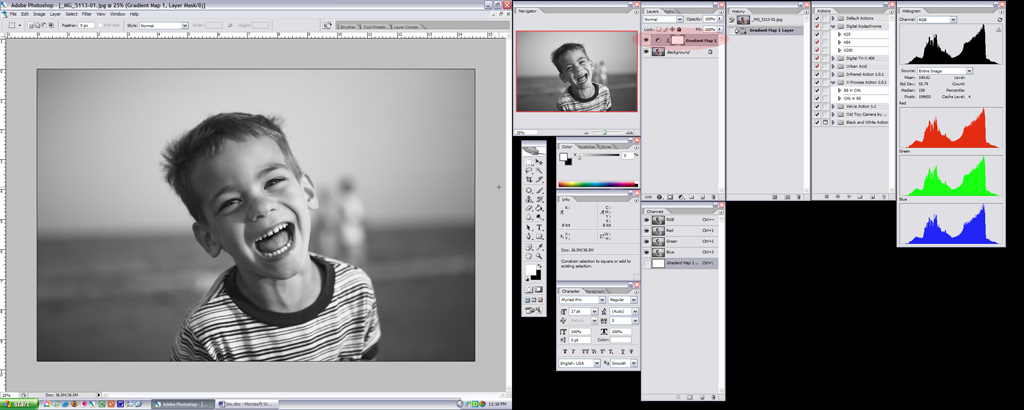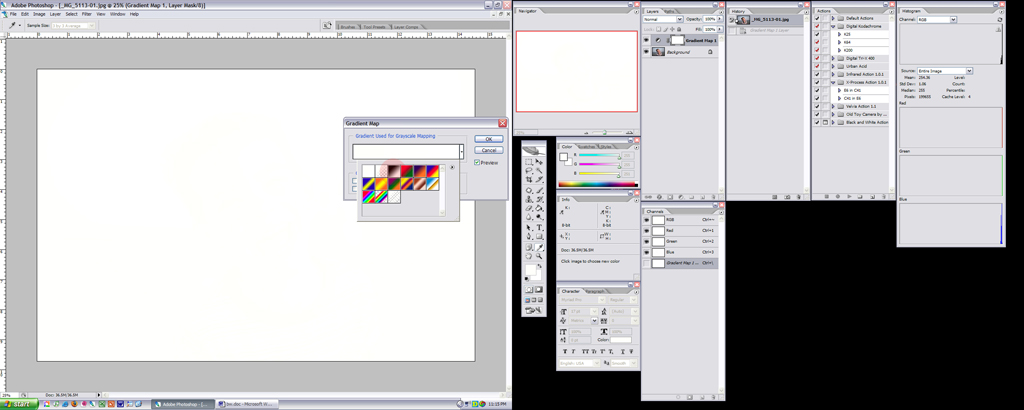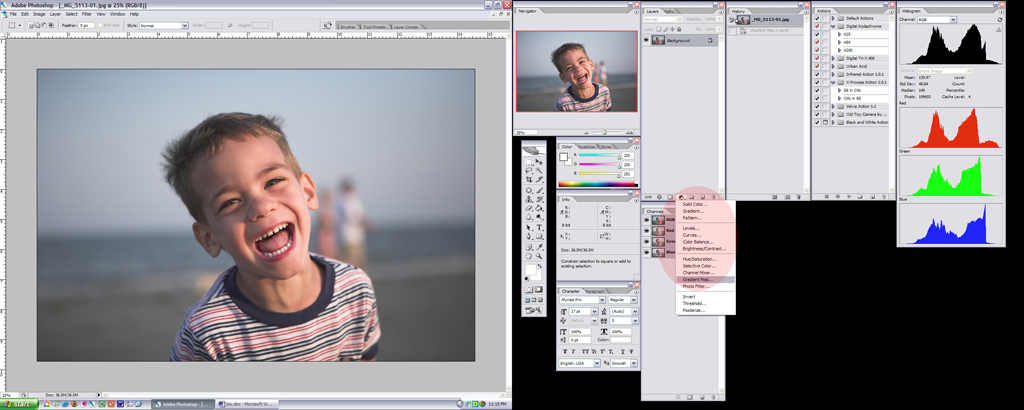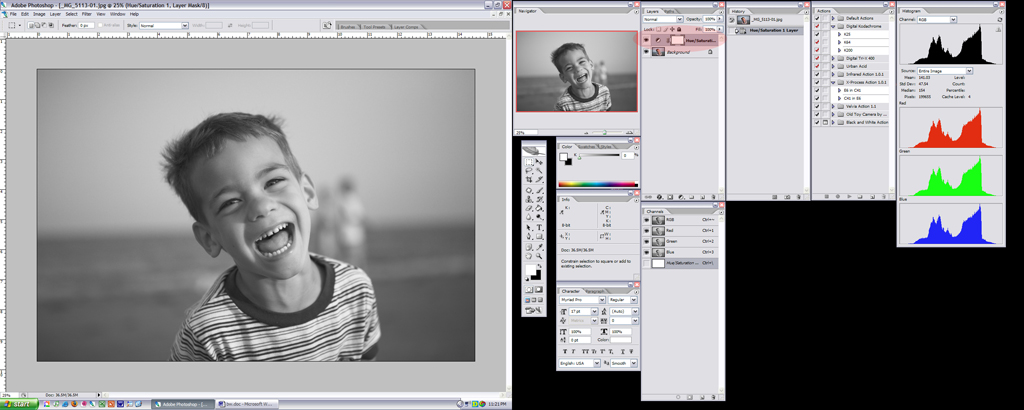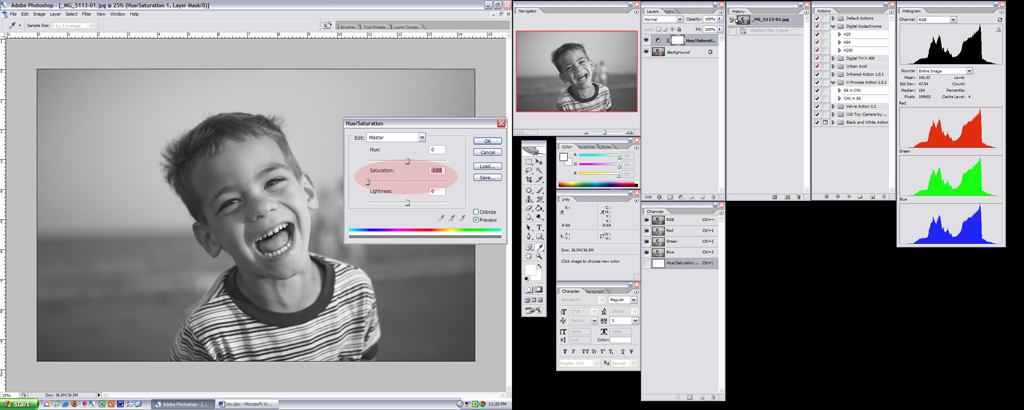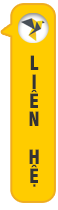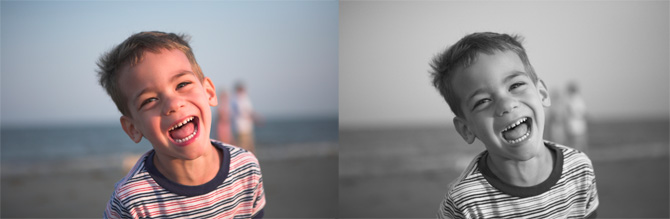
Có rất nhiều cách để tạo ra một tấm ảnh trắng đen;
Bạn có thể thay đổi setting của máy chụp về chế độ B&W – đen trắng. Đơn giản là giảm sắc tố dẫn đến loại bỏ màu sắc khi máy chụp một hình ảnh. Bài viết này không đề cấp tới chi tiết cách này.
Lợi: Dễ dàng, đơn giản và không đòi hỏi nhiều kiến thức của quá trình tạo một tấm ảnh đen trắng.
Bất lợi: Giới hạn tương phản và dải sắc độ. Theo kinh nghiệm cá nhân của tôi nó khiến bức ảnh nhìn có vẻ thiếu chiều sâu.
Chúng ta sẽ quan tâm nhiều hơn tới việc sử dụng Photoshop để có một tấm ảnh đen trắng tốt. Có rất nhiều plug-ins trong PTS có thể đảm nhận phần việc này, phải mất nhiều thời gian để có thể điểm ra được hết.
Tôi chỉ liệt kê một vài cách mà quen thuộc;
Sử dụng iPhoto hoặc Google’s Picasa hoặc Photoshop Elements. Với rất nhiều công cụ có thể hoàn thành việc này, đơn giản với một lần nhấp chuột.
Lợi: Dễ dàng để thực hiện các bước trong một lần nhấp chuột để có một tấm hình đen trắng.
Bất lợi: Một số công cụ yêu cầu trả tiền để cài đặt. Chất lượng không phải tốt nhất.
Photoshop bản thân đã rất đầy đủ các tính năng để làm việc này. Thậm trí có rất nhiều cách, tôi sẽ chỉ đi tới những cách quen thuộc, gồm cả những kinh nghiệm của bản thân.
Chúng ta có một số cách sử dụng sau;
- Channel Mixer
- Lag Color Method
- Gradient Map
- Desaturation
Channen Mixer
Cách quen thuộc nhất để biến một tấm ảnh màu thành ảnh trắng đen là sử dụng bảng Channel Mixer.
Có một quan niệm sai lầm phổ biến khi dùng kỹ thuật này là – phần trăm RGB có tổng là 100%. Thực tế là không cần phải bằng 100%, bạn có thể dùng các thông số khác nhau, miễn là nó đem lại một kết quả ưng ý.
Khi tôi sử dụng cách này, tôi thường đặt thông số khởi điểm là R; 70%, G: 30%, B: 5%.
Làm thế nào để sử dụng Channel Mixer
Đầu tiên bạn mở hình của mình lên. Sau đó click vào biểu tượng vòng tròn hai nửa đen trắng trong bảng layer (Tạo mới Adjustment Layer) và chọn Channel Mixer.
Click vào hình để xem lớn
Trong bảng Adjustment nhấp vào ô Monochrome, sau đó thay đổi thông số RGB là R70%, G 30%, B 5%
Tấm hình đã có màu đen trắng khá tốt, nhưng để nó tuyệt vời hơn bạn cần thêm vài bước nữa. Tôi cho hình tối thêm chút bằng cách nhập vào ô Constant là -2%.
Xong với bước này, click OK.
Bây giờ duplicate layer này 2 lần bằng cách nhấn Ctrl +J hoặc kéo hình thả vào biểu tượng new layer. Nhấp vào một trong các layer mới tạo. Thay đổi Screen Mode tới Color Burn và giảm Opacity xuống khoảng 5-15% tùy theo ý bạn.
Nhấp vào layer đã duplicate khác, chọn Screen Mode là Soft Light và giảm Opacity xuống 5-30%. Bây giờ bức hình đã có thêm chiều sâu và nhìn không phẳng nữa. Bạn có thể thay đổi thông số các layer tùy theo tấm hình của bạn.
Tôi thấy một thứ hữu ích là bạn thêm Contrast vào layer bằng cách tiếp tục thêm adjustment layer, và chọn Brightness/Contrast và chỉnh theo ý muốn, điều này sẽ tạo độ tương phản, vùng tối thêm tối, và vùng sáng thêm sáng.
Lab Color
Cách này là cách tôi yêu thích nhất. Nó đơn giản và yêu cầu một chương trình xử lý mạnh mẽ như Photoshop CS. Mở file mà bạn muốn convert. Chuyển qua chế độ Lab Color bằng cách tới Imge>Mode>Lab Color.
Tại bảng Channel Window (nếu không thấy, chọn Windows>channels) và chọn Lightness Channel.
Chọn tất cả bằng cách tới menu Edit > Select All hay Ctrl + A và copy vùng chọn bằng cách Ctrl + C. Sau đó convert trở lại RGB Mode bằng cách tới Mode> RGB.
Trở lại bảng Channel Window và chọn Red channel, nhấp ctrl +V để dán. Chọn Green channel và dán tiếp bằng Ctrl +V, tiếp với Blue Channel và Ctrl +V.
Cuối cùng lên tới channel trên cùng để hiển thị đầy đủ và bạn đã hoàn thành xong.
Nếu bạn cảm thấy bức hình thiếu chiều sâu thì có thể duplicate các layer này hai lần và làm theo các bước ở trên để chỉnh theo ý muốn.
Gradient Map
Tôi không sử dụng cách này nhiều, nhưng nó vô cùng đơn giản.
Mở file mà bạn muốn convert và thêm Adjust Layer. Chọn Gradient Map. Trong Dialog box, tại menu thả chọn Black and White, nhấp OK và bạn đã hoàn thành.
Desaturation
Cách này, theo cá nhân tôi khiến bức hình kém chiều sâu vì nó khá đơn giản. Bạn chỉ cần mở file, chọn Adjust layer và chọn Hue/Saturation. Trên bảng Dialog Box, giảm saturation xuống -100%. Xong.
Có rất rất nhiều cách, và cả plug-in để làm việc này. Không có cách nào là cách chuẩn nhất cho mọi trường hợp. Đơn giản bạn hãy thử và chọn ra một kết quả tốt nhất với tấm hình của mình.